How To Change The Scroll Direction On Mac
You tin utilize mouse or touchpad to scroll the content that stretches beyond the monitor screen. The mouse wheel has fixed function that scrolling back/forth will move the content down/up respectively. All the same, the confusion comes when swiping touchpad upwardly/down for scrolling the content. In this article, we will explain how you can change the scroll direction and setup as per your convenient.
Related: How to fix mouse and touchpad problems in Windows?
Modify Touchpad Scroll Direction in Windows
The default settings in Windows is to scroll up when you swipe downwardly. However, this may be inconvenient for many who wants to scroll down when swiping down.
- Press "Win + I" shortcut keys to open Windows Settings app and click on "Devices" selection.

- Navigate to "Touchpad" section and go down to "Roll and zoom" section.

- Click on the "Scrolling direction" dropdown and cull your preference. You can either cull "Downwards motion scrolls up" or "Down motion scrolls down" as per your convenience.
The changes will take effect instantly, and your scrolling direction on touchpad will change accordingly.
Three Fingers and Four Fingers Swipe
In addition to swipe up/downwards with two fingers, touchpad as well offers iii and four fingers to achieve certain tasks. On the same settings folio, you tin can select what is the expected activeness for swiping three or 4 fingers. Remember, for three and iv fingers swipe, Windows only allows you to choose the action for swipe and tap. You will not exist able to setup management for these gestures.
Three/Four Fingers Swipe Options:
- Nothing
- Swipe apps and show desktop
- Switch desktops and evidence desktop
- Alter audio book
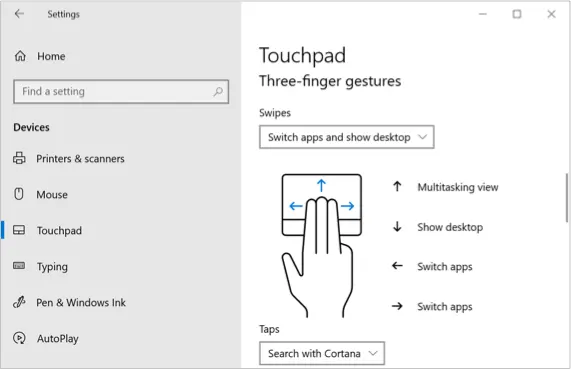
Three/Four Fingers Tap Options:
- Nothing
- Search with Cortana
- Action Center
- Play/Pause
- Centre mouse push button
For example, you can easily swipe three fingers up/downwards to increase/decrease audio volume. Similarly, use iv finger to swipe upward to meet all open apps. If you got confused, go to touchpad settings page and click on the "Reset" button to reset your touchpad to original settings.
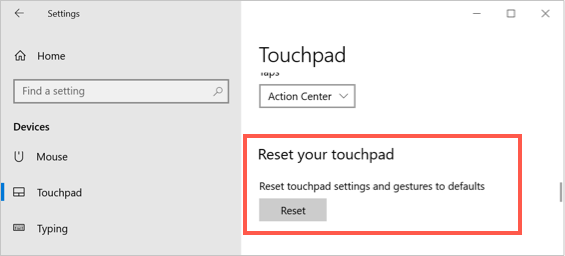
How to Modify Touchpad Roll Direction in Mac?
Like to Windows computers, y'all can also change the trackpad scroll direction in MacBook. Become to "Apple tree carte du jour" and select "System Preferences…" selection.

Click on "Trackpad" to open up relevant settings.

Go to "Gyre & Zoom" tab to view ringlet direction and other available options.

Enable or disable "Coil management: Natural" option to change the scroll direction. The natural scroll direction on Mac is to move the content in the same direction of finger swipe. Nonetheless, you can disable the option to change the content to motility in contrary direction of the finger swipe. You tin preview the swipe motion on the side pane to sympathize how information technology works.
In addition, you accept many other customization options under "Point & Click" and "More Gestures" tab. You lot can preview each gesture and get-go using them to ameliorate your productivity with trackpad.
Source: https://www.WebNots.com/how-to-change-touchpad-scroll-direction-in-windows-and-mac/
Posted by: mcclendonantaistry.blogspot.com


0 Response to "How To Change The Scroll Direction On Mac"
Post a Comment